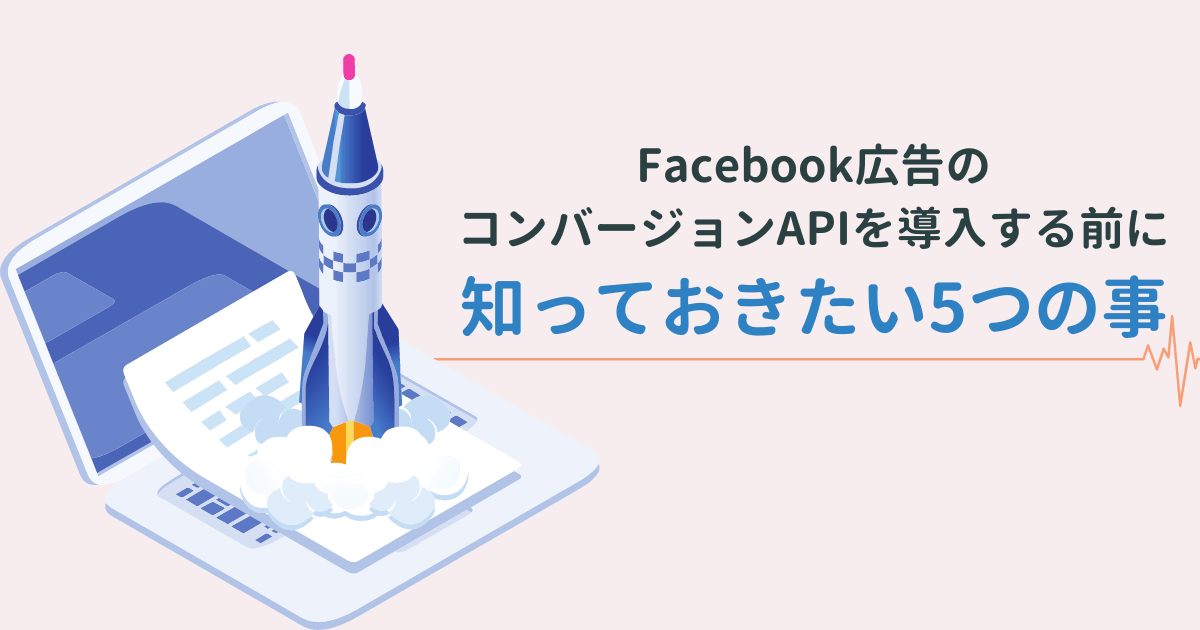運用型広告においてコンテンツ向け広告で利用するクリエイティブはバナー広告が主流で、これまではデザインの知識やスキルがないとなかなか広告運用者が誰でも対応することは困難でした。
しかし、Facebook・Instagram・Twitterなどの各種SNS広告やGoogle アドワーズのレスポンシブ広告、YDNのテンプレート広告のように、「画像+テキスト広告文」を設定しておけば配信先の広告枠に合わせてサイズ、表示形式、フォーマットを自動で柔軟に調整してくれる広告タイプがどの媒体でも普及してきており、広告運用者の手元で扱えるクリエイティブの幅は格段に広がりました。
参考:今さら聞けないレスポンシブ広告。最小限の力で最大限の配信を
「画像+テキスト広告文」の広告フォーマット用に画像を手配する際、画像に加工が必要な場合も多いですよね。サイズ変更や画像の一部を切り抜きたかったり、テキストを入れたかったり。そんな時広告運用者の皆様はどうしていますか?社内のデザイナーに依頼、クライアント側で可能なら依頼、などでしょうか。
クリエイティブの更新頻度が広告のパフォーマンスに大きな影響を与えることも多い現在では、こういった細かい依頼は頻繁に発生することも多く今後も増えていくでしょう。そんな時、自分で画像加工ができたら、すごく便利でスピーディーですよね。
『でも、専門ソフトもないし、加工する技術もない』なんて思っていませんか?
大丈夫です。テキストの配置やトリミングなどの簡易的な画像加工なら、専門ソフトがなくても、技術がなくても、だれでも簡単に可能です。今回は良くある画像加工の目的別に、使いやすい無料ツールと、作業時に注意すべき点があるものはツールの紹介と併せてお話していきます。
※ツールの詳細な使い方については、各サイトのヘルプ等をご参照ください。
※本記事は2017年8月現在の各ツールの仕様に基いております。仕様変更により、内容が異なる場合がありますのでご了承ください。


目次
本記事で紹介するツールとおもな特徴
Fotor (フォター)

画像編集、コラージュ、デザインができるツール。多数のテンプレートやフレームが用意されており、簡単に画像加工が可能です。 有料素材も存在しますが、無料の範囲で十分な加工が行えます。最近リニューアルされ使い勝手が大幅に向上しています。
参考:Fotor (フォター)
バナー工房

画像編集やgifアニメ作成もできるブラウザツール。 アクションごとに読み込みが発生するため動作は速くありませんが、特定の加工だけを行いたい場合など、画像加工に不慣れな方には使いやすいサービスです。
参考:バナー工房
Canva (キャンバ)

画像編集、デザインができるツール。あらかじめ用意されたテンプレートを用い、簡単に高クオリティなデザインを作成することが可能です。 オーストラリア発のツールで、2017年5月に日本語版がリリースされたばかりですが日本語フォントまで豊富に用意されており、無料のツールとは思えないクオリティです。有料素材も存在しますが、無料の範囲でも十分な加工が行えます。
参考:Canva (キャンバ)
リサイズ超簡単!Pro

画像のサイズ変更、容量変更が一括で行えるソフト。1辺のサイズを指定して比率を変えずにリサイズ、%を指定して比率を変えずにリサイズすることは可能。トリミングは不可。
例えば、規定の容量やサイズをオーバーしてしまっているバナーを整える際に重宝します。
参考:リサイズ超簡単!Pro
Background Burner

画像をドラックアンドドロップするだけで背景を切り取ってくれるブラウザツール。ドラックアンドドロップではうまく切り取れない画像(画像が複雑など)の場合は、切り取りたい部分をマウスで選択できるといった細かい調整も可能です。
Polarr

フィルターを使った簡単な色調補正から、プロのような仕上がりにもできる高度な調整まで可能なブラウザツール。 色調補正だけしたい場合や、色調補正にこだわりたい場合にオススメです。
参考:Polarr
Namery

複数のファイル名を一括で変換可能なソフト。文字列の置換や追加はもちろん、バラバラなファイル名を規則的に変換することも可能です。
参考:Namery
やりたい画像加工 × おすすめツール早見表

以降、やりたい画像加工の方法別におもな注意点を説明していきます。
1.画像をトリミングしたい
Facebook広告やTwitter広告、Google アドワーズでは、広告管理画面に画像を規定のサイズに「切り抜く(トリミング)」機能があらかじめ用意されていますが、YDNでは、あらかじめ規定のサイズに調整した上でアップロードする必要があります。また、画像に文字を追加したりする場合、はじめに土台となる画像のサイズを整えておかないと二度手間になってしまうため、画像のサイズを変更したい場合があります。
※レスポンシブバナーのサイズ・容量についてはこちらもご参考ください。
参考:[随時更新] Yahoo!ディスプレイアドネットワーク(YDN)/Google ディスプレイネットワーク(GDN)で使える最新バナーサイズ一覧
運用型広告のクリエイティブ加工時の注意点
構図を意識して切り取るのは難易度が高いですが、下記のように誰が見てもおかしな切り取り方は控えましょう。
余白を取りすぎている

文字を入れることもないのであれば、大きすぎる余白は不自然です。素材とする写真の都合でどうしてもなってしまう場合は、写真の変更も検討しましょう。

テキストなしでこの画像を使うなら、バストアップくらいにトリミングし人物は中央に配置するのがきれいだと思います。
中途半端な場所での切り取り

入れるなら入れる、入れないなら入れない。中途半端な切り取りはやめましょう。

この画像なら、走っていることが認識できるギリギリくらいまでアップにし、女性が橋の奥から走ってくることがイメージできるように切り取るのがきれいです。
画像の比率は変えない
トリミングではなく比率の変更をしてしまうと、画像が不自然につぶれたり伸びたりしてしまいます。画像のサイズを変えたい場合は必ずトリミングをしましょう。
・トリミングした画像

・比率を変更した画像

2.画像ファイルの容量を変えたい
媒体にアップロードできる画像ファイルの容量には上限があります。素材サイトで選んだ画像は解像度も高く、そのままでは容量をオーバーしているものがほとんどです。また、通常のバナー広告でも、画像ファイルの容量が1KBだけオーバーしていてアップロードできない!ということも少なくありません。こんな場合、わざわざ広告主やデザイナーに依頼するのも申し訳ないですよね。
参考:[随時更新] Yahoo!ディスプレイアドネットワーク(YDN)/Google ディスプレイネットワーク(GDN)で使える最新バナーサイズ一覧
「超簡単リサイズPro」を使えば、たとえ多数の画像の容量変更でも一瞬で行なえます。
3.背景を切り取りたい
製品画像の背景部分を取りたい、素材サイトで見つけた画像のある部分だけ使用したいなど、画像の不要な部分を切り取りたい場合に使いましょう。
注意点:人物など、複雑な形の切り抜きは避ける
人物などの複雑な画像(特に女性の髪の毛など)は、プロのデザイナーでも切り取りに苦戦することがあります。無料ツールでの作業はさらに難しいです。そんな画像に背景を付けたり他画像と合成すると、切り取り残しが目立ってしまったり、切り取った部分が雑だったり、仕上がりがいまいちな場合が多くあります。そういった場合は可能な限りデザイナーに任せるか、別の画像を使うなど、回避する方向で検討しましょう。
4.画像と画像を組み合わせたい
「3.背景を切り取りたい」で紹介したツールを使って切り取った画像を他の画像に合成したい時や背景を付けたい時、画像にロゴを追加したい時など、画像と画像を組み合わせたい場合があります。
注意点:ロゴを使用する際はレギュレーションを確認する
ロゴを使用する場合、必ずクライアントにレギュレーション(ロゴや画像を使用する際の規定)を確認しましょう。
例えば、サイト上の画像はすべて使用OKと言われていても、ロゴに関しては規定があることがほとんどです。

こちらはTwitter社のロゴの仕様上の規定の一部です。「ロゴの最小サイズは16ピクセル」「ロゴ周囲の空白スペースはロゴのサイズの150%以上」をはじめ、ブランドの資産として多くの決まりが定められています。
5.画像にテキストを追加したい
画像だけではどうしても伝わり辛いからテキストを追加したい、文字アリ・文字ナシの画像でA/Bテストをしたい、注意書きや免責事項を入れる必要があるなど、画像にテキストを追加したい時も多いですよね。
注意点:テキストの可読性を十分に保つ
写真上にテキストを追加する場合、テキストの色や場所によってはテキストが読みにくくなってしまう場合があります。読みにくくては、せっかくテキストを追加した意味がありません。可読性を十分に確保しましょう。キャッチコピーも重要ですが、酒類の広告に必要な「お酒は二十歳から」などの文言が読みにくくては大変です。
可読性を上げるための手段を、写真に白いテキストを追加した場合を例にいくつかご紹介しておきます。
①背景をぼかす
・Before

・After

背景をぼかすことで手前にあるテキストにピントが合います。
②背景に暗いグラデーションをかける
・Before

・After

周りが暗くなることで白いテキストに視線が集まりやすくなります。
③背景に帯を置く
・Before

・After

背景との差が明確になり、テキストが際立ちますね。
④テキストを枠線で囲む
・Before

・After

テキストを枠線で囲むことで、視線が行きやすくなります。
⑤テキストに影を付ける
・Before

・After

影を付けるとテキストが浮き出し、読みやすくなります。
※すべてfotorを利用して加工しています。
なお、Facebook広告では画像に占めるテキストの分量が多い広告は推奨されておらず、配信が少なくなるか、まったく配信されないかのいずれかになりますので、注意が必要です。
参考:Facebook広告画像内でテキストを使用するためのガイド | Facebookヘルプセンター
6.画像の色調補正したい
画像を明るくしたい、暗くしたい、少し色あせて見えるから鮮やかにしたい、夕方に外で撮った画像を使いたいけど少し黄色っぽすぎるから自然に見えるよう修正したい、etc…こんな風に、画像の明度や彩度や色相を変えたい場合もあると思います。
注意点:やりすぎ注意
明るくしたいから、暗くしたいからとむやみに明度を変更すると、やりすぎて白トビや黒ツブレという現象が起きてしまいます。
- 白トビ…明るくなりすぎて写っている物体・人物の情報が消え、真っ白になっている状態
- 黒ツブレ…暗くなりすぎて写っている物体・人物の情報が消え、真っ黒になっている状態
※白トビ、黒ツブレの部分は、その後色調補正で復元しようとしてもできません。心配な場合は画像のバックアップを忘れずに。
・白トビのある画像

・黒ツブレのある画像

色味を変えるときも注意が必要です。例えば、青みがかっている画像から青みをなくしたい場合、赤や緑を加えたり青を減らして色味を調整しますが、やりすぎると今度は赤みがかった画像や、黄みがかった画像になってしまいます。
・赤みがかった画像

・黄みがかった画像

7.画像のファイル名を一括変換したい
広告クリエイティブの日々の更新が高頻度で行われる運用型広告において、効率的な画像ファイルの管理には命名ルールの整備が欠かせません。
クライアントから送られてきた画像のファイル名がバラバラだったり、ランディングページから取得した画像のファイル名がバラバラな時など、ファイル名を一つ一つ変更するのは想像しただけで大変です。
「Namery」を利用すればファイル名の置換や文字列追加はもちろん、バラバラなファイル名を規則的に一括変換
おまけ:難易度高めの欲しい機能全部入りの高機能ツール(無料)
できることがバラバラのツールをちまちま使うより、1つですべてができるような無料ツールが知りたい!そんな方にはGIMPがおすすめです。
GIMP
無料とは思えないほど様々な加工が可能なソフトです。本格的な画像編集ソフトだとPhotoshopが有名ですが、そんなPhotoshopの代わりに使用したり、Photoshopを購入する前の練習にも便利です。
使えこなせるようになれば、今回紹介した画像加工がすべて、GIMPのみで完結できます。使用ユーザーが多いため、使い方を紹介したサイトや記事が多くあり、上達への近道が用意されているのも嬉しいポイントです。
クライアント確認は事前・事後とも忘れずに
画像を選定したり加工したりする前に、こちらで選定した画像を使用していいか、画像を加工していいか、加工の際にルールはあるかなど、大前提のクライアント確認が必要です。せっかく加工したのに、いざクライアントに提出したらそもそも画像加工自体がダメだった、なんてことが起こりかねません。
その確認が取れ画像加工に着手する段階になったら、次は使用する画像、画像に追加するテキストがクライアントの意図に沿っているか、NGな表現はないかの確認を行います。これはテキスト広告でも同じですよね。
そして、画像加工が完了したら、入稿する前にももちろんクライアント確認は必要です。ここで修正が発生しても、自分で画像加工していたらスピーディーに対応できます。
最後に
画像を加工したくてもデザイナーにもクライアントにも頼めない時、諦めてしまったことはありませんか?
「本当はこの画像にテキストを入れたいけど、できないからこのまま入稿しよう。」
「本当はもう少し画像を明るくしたいけど、できないからこのまま入稿しよう。」
それではあなたもクライアントも不幸です。今回紹介したツールを使って、ご自身でガンガン画像加工してください。
無料ツールを使って画像加工に慣れていけば、プロも使用する有償の画像編集ソフトの代表「Photoshop」を使いこなすことも夢じゃありません。いずれPhotoshopの購入を考えている方は、練習のつもりでまず無料ツールを使ってみるのもいいと思います。すでにPhotoshopを練習中の方は、どうせならPhotoshopで加工して、早く使いこなせるようになりたいと考えているかもしれません。
しかし、今回紹介したツールで加工するほうが早い場合も多くあります。急ぎの際に是非ご活用ください。画像加工は自分の領域じゃないと思っていた方がいらしたら、とりあえず今回ご紹介したサービスやソフトを触ってみてください。きっと、想像以上に簡単です。