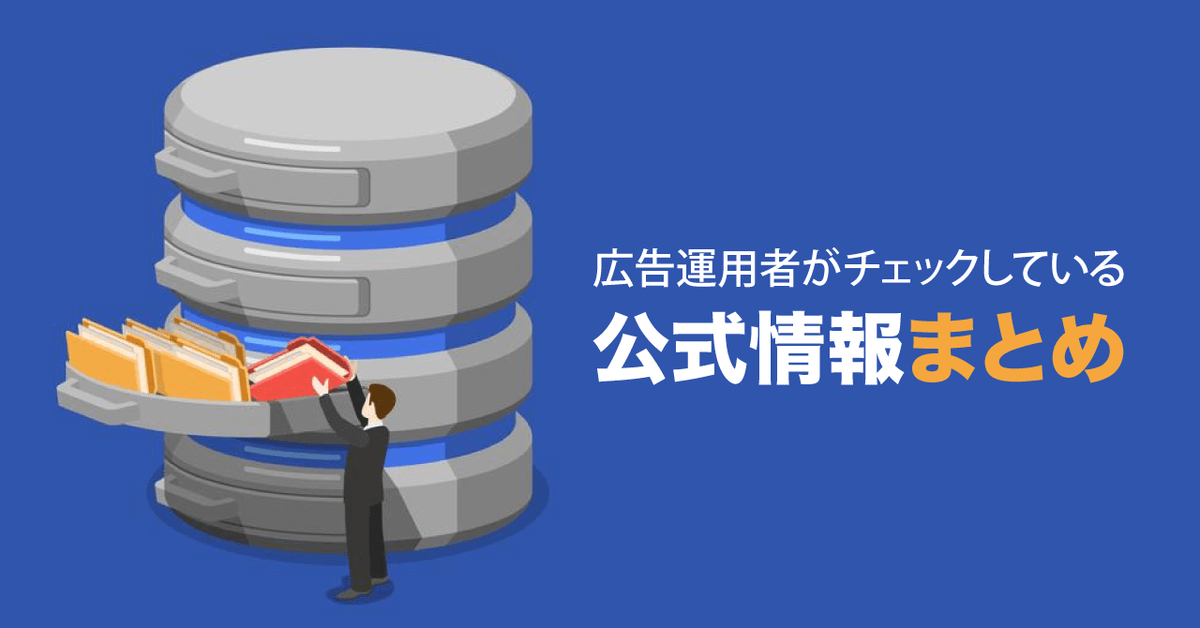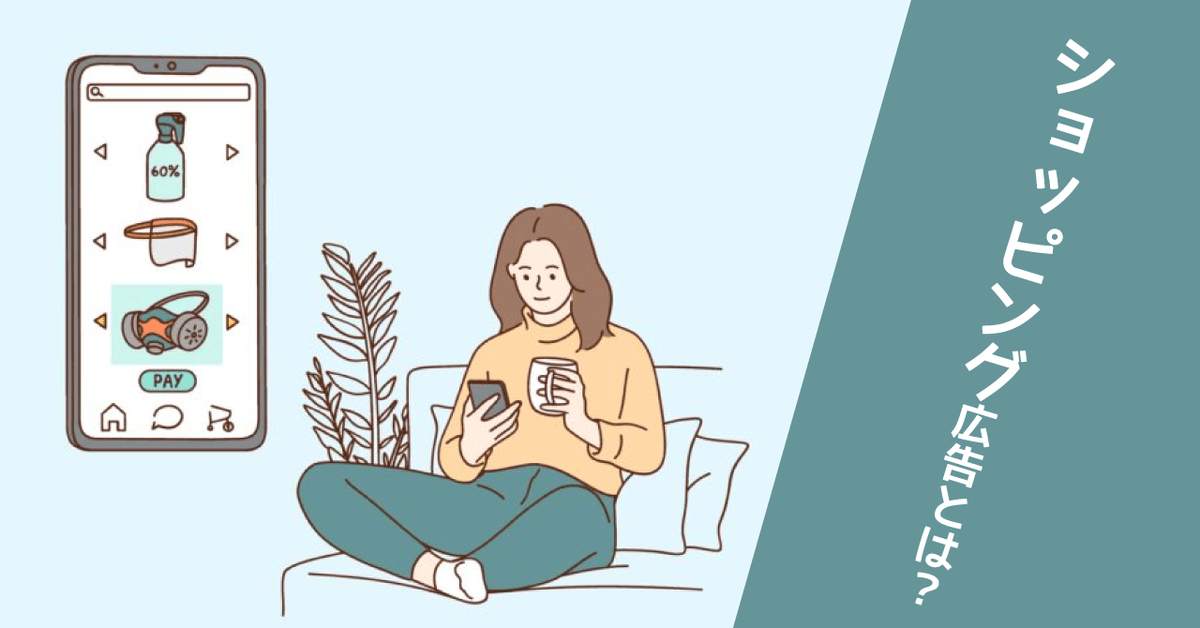Googleの検索結果やGoogle マップからお店を探しているユーザーに自社サービスを知ってもらうため、「Google マイビジネス」は実店舗でビジネスを経営されている方にとっては欠かせないサービスです。
ただ、「どうやって更新すればいいの?」であったり「何を更新すればいいの?」といった悩みに直面されている方も少なくありません。
本記事ではGoogle マイビジネスの様々な機能の中で、優先的に登録・更新すべき事項をまとめました。


目次
1.プロフィールは常に最新情報に

Googleマップや検索エンジンで検索を行っているユーザーが真っ先にみるのはファーストビューで表示される住所、営業時間など基本情報やお店のプロフィール画像です。
私も初めてお店に伺う際「まだ営業時間か?」「定休日じゃないか?」という基本情報から確認します。営業時間が変更してないか分からないとユーザーも不安ですよね。
またプロフィール画像からお店の雰囲気を把握したり、周りにある建物から場所があっているかを確認する方も多いはずです。最初に表示されるからこそ、プロフィール情報は常に最新を維持しておきたいですね。それでは、設定方法を確認しておきましょう。
住所、営業時間、電話番号、ビジネスの説明の更新手順

①画面左にあるメニューで [情報] をクリック
②住所、営業時間、電話番号、ビジネスの説明を追加など各項目を編集後、[適用] をクリック
プロフィール画像の更新順序

①画面左にあるメニューで [写真] をクリック
②店内やロゴを追加
2.投稿から「初回来店クーポン、お店の最新情報」を更新

初めて行くお店を決める際、私の場合「初回来店のクーポン」がないかを確認します。何店舗か比較しているお客さまにとって、特典が来店のきっかけになることは少なくありません。「初回限定特別割引」など割引に限らず、「今週は特別ゲストの〇〇〇が来店予定!」などイベント毎に特別情報を更新するのも効果的です。
クーポンなどの特典の投稿方法は次のとおりです。
初回来店クーポン、お店の最新情報を更新するための順序

①画面左にあるメニューで投稿をクリック
②特典を追加、最新情報を追加
Google マイビジネスヘルプには投稿を書くためのヒントがよくまとまっていますので、一度目を通してみるのがおすすめです。
参考:ビジネスに役立つ投稿を作成する - Google マイビジネス ヘルプ
3.属性から「お店の特徴」を更新

Wi-Fiのあるカフェに行きたい場合、設備があるか事前に調べますよね。
Google マイビジネスではお店の特徴をユーザーに表示できるの属性という機能があります。最近ではデリバリーやテイクアウトの表示がGoogleマップ上で表示できるようにもなりました。
お客さまが気になったり、また自分のお店の特徴だと思われる情報も登録しておきたいところです。では、設定方法を確認しましょう。
属性の設定方法

①画面左にあるメニューで [情報] をクリック
②サービスオプションをクリック
③編集できるオプションを選択し適用をクリック
4.予約機能を更新

お客さまは必ずしも比較検討を求めておらず、すぐに予約したいケースも少なくありません。そんなとき、検索画面上でそのまま予約が完了できたら楽ですよね。
Google マイビジネスの予約機能を使用したことがありますが、「時間帯・人数・日時」をタップするだけで簡単に予約することができました。電話番号以外入力する必要がないため(Googleのアカウント情報から引用された場合)1分以内で予約が完了します。
予約機能を設定するための順序

①メニューの [予約] をクリック
(予約タブが表示されない場合、お客さまのビジネス カテゴリまたは地域では予約機能をご利用頂けません。)
※ビジネスカテゴリ・・・ウェンディーズの場合「ファスト フード」、パパジョーンズの場合「持ち帰り用ピザ」のように「事業が何であるか」を説明するもの。
参考:ビジネスのカテゴリを選択する - Google マイビジネス ヘルプ
②サービス提供プロバイダを指定し登録(1 週間以内に、自動的に登録した際のメールアドレスにGoogle マイビジネスアカウントがリンクされます。アカウントにリンクが設定されると、Google 経由で予約を受け取れるようになります。提供プロバイダに登録していない場合「予約機能」は使用できません。また、契約していると自動的に連動する仕様になっているため、ご注意下さい。)
参考:Googleで予約
プロバイダを経由して「Google で予約」を使って行われた予約の履歴は、Google マイビジネス アカウントの [予約] タブに表示されます。ただし予約に対応できる体制が整っていない場合、せっかくご登録頂いた予約を見過ごしてしまうがあります。お客さまに気持よくご来店頂けるよう、予約に対応できる体制作りを整えておきましょう。
5.商品カテゴリ欄から「商品に関する投稿」を更新

お店に行く前に、店頭で売っている商品や価格帯がわかればお客さまも安心してお店まで足を運べますよね。商品カテゴリを追加すると検索やGoogleマップであなたの商品を訴求することができます。
利用するには、Google マイビジネス上から直接商品情報を登録していきます。
商品カテゴリを追加する手順

①画面左にあるメニューで [商品] をクリック
②商品カテゴリを追加、各項目を更新して保存
商品の金額や情報も変わりますので、最新の情報を維持できるよう注意が必要ですね。
6.メッセージ機能から「お客さまとやり取り」を可能に更新
Google マイビジネス アプリをダウンロードし、メッセージ機能を有効にするとお客さまが問い合わせできるようになります。ビジネスに電話で連絡がつかない場合や、営業時間外の場合メッセージで連絡がとれるのは便利ですね。
ただし先ほどの「予約機能」と同様に、体制が整っていない場合、メッセージを頂いても返信が数日遅れてしまう可能性があります。返信が長引きお客さまからの信頼を失わないよう、複数名でメッセージを確認できる体制作りや役割分担を整備しましょう。
店舗側がお客さまと情報共有を可能に設定するための手順

①Google マイビジネスアプリをインストール
②下側に表示される顧客をクリック
③上側にあるメッセージをクリックし、メッセージ機能を有効にする
この機能はGoogle マイビジネス アプリからのみ利用できます。
7.レビューに対する返信、レビューを依頼する際のリンク先の共有
何かを決定する際に第三者の口コミや評価を参考にするのは、いまや珍しくありません。みなさんも、口コミサイトで飲食店の評価を調べたことがあるのではないでしょうか?私の場合、病院に通う前や、新しく習い事を始める際は口コミを見てから通うことを心がけています。高額な金額を払う前に病院や習い事の雰囲気がレビューから把握できれば安心できますよね。
こちらの説明ではお客さまから頂いたレビューに対して返信を行う方法について記載しております。好評価を頂いた際はまたご来店頂けるよう感謝の気持ちを返信し、低評価やクレームのような場合でも真摯に受け止め、改善の姿勢を提示することが大事です。
レビューに対して返信する手順

①画面左にあるメニューで [クチコミ] をクリック
②返信内容を入力し、送信を投稿
またGoogle マイビジネスにはクチコミを簡単に書き込みできるようリンクを共有する方法があります。自社サイトやメルマガにクチコミのリンクを掲載し、レビュー記載のご依頼を行いクチコミを増やせれば嬉しいですよね。
レビューを依頼する際のリンク共有方法

①画面左にあるメニューで [ホーム] をクリック
②クチコミを増やす>プロフィールを共有をクリック
③リンクをコピーしお客さまに送付/自社サイトに掲示
最後に
今後も目まぐるしく変化する消費者のニーズへ柔軟に対応していく必要があります。そのために手元にある機能を最大限に活用しながら、つねにビジネス情報を最新に保ちお客さまに正しい情報をお伝えしていきたいですね。