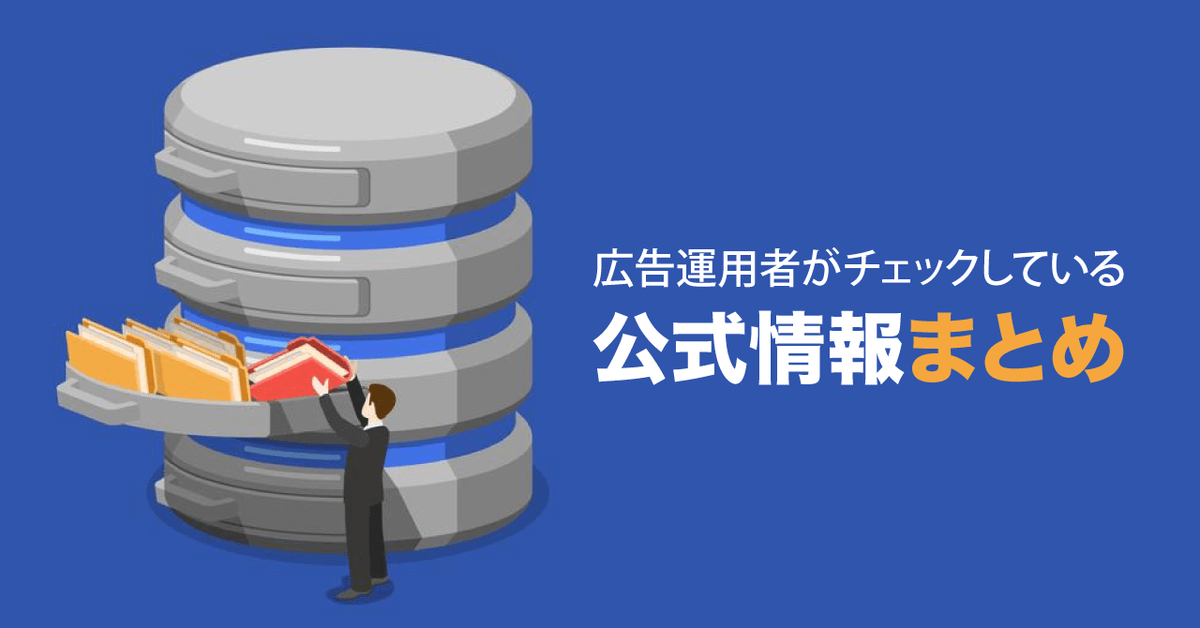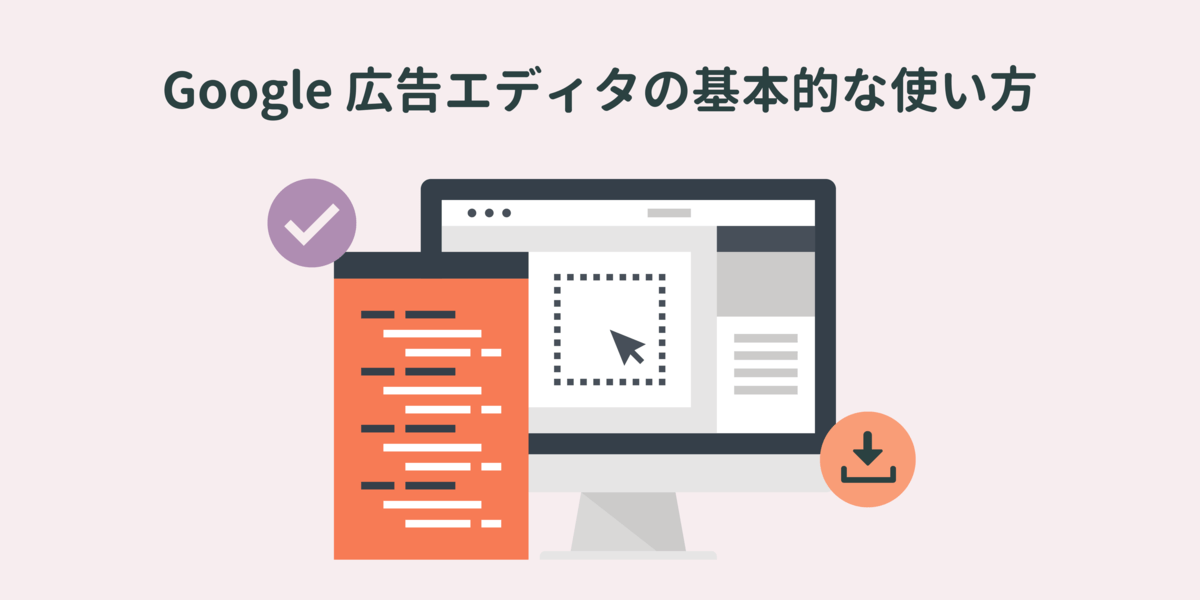リスティング広告アカウントの運用では、キーワードの追加や入札調整、広告テキストやリンク先URLの追加や停止、キャンペーン予算変更...などなど、毎日のように様々な変更を行います。キーワードや広告の変更などが数個程度であれば管理画面上で変更できますが、初期構築したアカウントの導入や大量の変更の場合はとても作業が煩雑になってしまいますよね。そんな時に大活躍してくれるのが、GoogleのAdWords Editor(※以下、AdWords Editor)です。
AdWords Editorは、オフラインでアカウントの変更に係る作業を行えて、かつ、強力な編集機能を持ち合わせているので、大量の追加や変更作業もスムーズに進めることができるツールです。予めアカウントの掲載内容をAdWords Editorにダウンロードするため、掲載内容の把握も管理画面と比べてスピーディーに行うことができます。
今回はAdWords Editorの基本的な使い方として、AdWords Editorのダウンロードから検索連動型広告とGoogle ディスプレイネットワークへの広告配信までに最低限必要な設定やその手順についてご紹介いたします。
目次
AdWords Editorのダウンロード
AdWords Editorをインストールしていない場合は、次のURLからアプリをダウンロードします。
http://www.google.co.jp/intl/ja/adwordseditor/

Windows版とMac版が提供されていますので、自分のパソコンの環境にあった方のバージョンを選んでダウンロードします。ダウンロードをしたらインストールを行うのですが、特に難しい設定などはありませんのでここでは説明を省略いたします。
アカウントの情報をダウンロードする

AdWords Editorを起動したら、[+ 追加]をクリックしてアカウントを追加します。

アカウントへのログイン方法が選べます。今回は「ブラウザを開いてログイン」する方法でご紹介いたしますが、どちらを選択しても問題ありません。

「ブラウザを開いてログイン」を選択すると上図のウインドウが開きます。

同時に、ブラウザ側にアカウントへのログイン画面が表示され、必要事項を入力すると上図のようなコードが表示されるので、このコードを先ほどのウインドウにコピー&ペーストします。

無事に認証が通ると、ダウンロードを確認するメッセージが表示されますので、迷わず「すべてのキャンペーン」を選択して「OK」をクリックします。

無事にダウンロードが完了すると、Adwords Editorのメインとなるウインドウが開き、これで準備は完了です。
AdWords Editorを使う時の注意点

AdWords Editorを使う時に最も大切なことは、必ず「最新の変更を取得」をクリックしてアカウントの最新情報をダウンロードすることです!これをしないと、アカウントで作業をして、アップロードした際に、アカウントの情報が先祖返りしてしまうことがあります。ですので、必ず「最新の変更を取得」することを忘れないでください。

「最新の変更を取得」する場合に、次の2つのダウンロードオプションを選択することが可能です。
- 基本(速い):First Page Bid の見積もり、ページ上部表示の推定入札単価、品質スコア、広告の承認情報が不要な場合はこちらを選択
- 詳細データ(遅い):上記の情報も全て含めたい場合はこちらを選択
ダウンロードに多少時間がかかりますが、急ぎではない場合は「詳細データ」を選択しておけば間違いありません。
次より利用シーンごとの使い方をご紹介していきます。
検索連動型広告用キャンペーンの追加
検索連動型広告用キャンペーンは次の手順で設定します。
- キャンペーンを追加し、キャンペーンの設定を行う
- 広告グループを追加し、広告グループの設定を行う
- 広告グループにキーワードを追加する
- 広告グループにテキスト広告を追加する
1. キャンペーンを追加し、キャンペーンの設定を行う

キャンペーンの追加は、①ウインドウ左下の「キャンペーン」を選択し、②[+ キャンペーンを追加]をクリックします。
ここで設定する情報は、管理画面でキャンペーンを追加する場合と同じですが、青囲みした項目については注意をする必要があります。
- キャンペーン タイプ:
初期値として「検索ネットワーク(ディスプレイ ネットワーク対応)」となっている場合があり、このキャンペーンタイプを選択してしまうとディスプレイネットワークにも同時に広告が配信されるため、個のキャンペーンタイプを意図的に使いたい場合を除いて、通常は「検索ネットワークのみ」を選択します。 - ステータス:
「有効」の状態で変更を適応すると、Google アドワーズ側で審査などの一連の処理が完了次第広告の掲載が開始されます。広告配信はせずに、任意のタイミングで広告掲載を開始したい場合は「一時停止」にしておきます。 - 開始日:
開始日は基本的に登録した日が入ります。特定の日付に始めたい場合(開始時刻は日付の変わった0時0分となります)には入力してください。未来日に自動開始したい場合はステータスを「有効」にしておく必要があります。キャンペーンは開始日よりもステータスのほうが優先されるため、「一時停止」のままの場合は特定した日付に掲載が始まりません。
2. 広告グループを追加し、広告グループの設定を行う

広告グループの追加は、①ウインドウ左上で対象となるキャンペーンを選択し、②同左下の中から「広告グループ」を選択し、③[+ 広告グループを追加]をクリックします。
前述したキャンペーン追加時と同様、管理画面で広告グループを追加する場合と同じですが、青囲みした項目については注意をする必要があります。
- ターゲティング方法の最適化:
検索連動型広告のみのシンプルな場合は問題ないのですが、この値が「慎重な拡張」となっている場合は注意が必要です。「慎重な拡張」の場合、後々でリマーケティングリストなどのユーザーリストを追加した場合に、リマーケティングリスト対象ユーザーとそこから拡張されたユーザーに広告が配信されてしまうことになるため、通常は「無効」にしておくことをお勧めいたします。
3. 広告グループにキーワードを追加する

キーワードの追加は、①ウインドウ左上で対象となるキャンペーンと広告グループを選択し、②同左下「キーワードとターゲット設定」から「キーワード」を選択し、③[+ キーワードを追加]をクリックします。
④キーワードは、キーワードのテキストを入力した後に「タイプ」からマッチタイプを選択します。この「タイプ」は項目として「完全一致」「部分一致」「フレーズ一致」の3つから選択する形になっています。
この時マッチタイプとして「絞り込み部分一致」を設定したい場合もあるかと思います。「絞り込み部分一致」は前述の項目として存在しないため、キーワードのマッチタイプを「絞り込み部分一致」として設定したい場合は、絞り込みを行いたいキーワードテキストの直前に「+」をつけて、マッチタイプは「部分一致」として設定します。
※絞り込み部分一致については過去記事「最高のキーワードマッチ、絞り込み部分一致の徹底解説」もご覧ください
その他設定は、前述したキャンペーン追加時と同様、管理画面でキーワードを追加する場合と同じですが、青囲みした項目については注意をする必要があります。
- 上限クリック単価:
キーワードごとに上限クリック単価を設定したい場合はこの項目に入力する
4. 広告グループにテキスト広告を追加する

広告の追加は、①ウインドウ左上で対象となるキャンペーンと広告グループを選択し、②同左下「広告と広告表示オプション」の中から「テキスト広告」を選択し、③[+ テキスト広告を追加]をクリックします。④広告のテキストを入力し、⑤デバイス設定を選べば設定が完了です。

ここで、広告計測ツールなどを利用していて、トラッキングパラメータの設定が必要な場合は、「URLオプション」タブに切り替え、最終ページURL、トラッキングテンプレートなど必要な情報を入力します。
以上の手順で検索連動型広告の掲載に必要な設定は完了です。
Google ディスプレイネットワーク用キャンペーンの追加
Google ディスプレイネットワーク(以下、GDN)用キャンペーンは次の手順で設定します。
- キャンペーンを追加し、キャンペーンの設定を行う
- 広告グループを追加し、広告グループの設定を行う
- 広告グループにターゲットを追加する
- 広告グループに広告を追加する
設定の流れとしては検索連動型広告と同様となりますが、GDNの場合は設定項目が一部異なります。
1. キャンペーンを追加し、キャンペーンの設定を行う

キャンペーンの追加手順は検索連動型広告と同様ですが、キャンペーンタイプは「ディスプレイ ネットワークのみ」に設定します。
検索連動型広告とGDNとでは、チューニング方法やレポートで見るべき点が異なります。
そのため、検索連動型広告とGDNのキャンペーンはそれぞれ独立させる必要があります。コンテンツターゲットやリマーケティングなど配信ごとにキャンペーンを分け、キャンペーンタイプも「ディスプレイ ネットワークのみ」に設定しましょう。
2. 広告グループを追加し、広告グループの設定を行う
広告グループの設定では「ターゲティング方法の最適化」と「柔軟なリーチ」に注意します。

広告グループの設定を行う時に「ターゲティング方法の最適化」が「無効」ではなく、「慎重な拡張」「積極的な拡張」となっている場合、この広告グループで指定したターゲティングを拡張して広告が配信されるため、想定していなかったようなプレースメントやユーザーにまで広告が配信されてしまう場合があります。
広告グループを追加する時点では「無効」にしておき、コンバージョンなどが蓄積され、指定したターゲットよりもちょっと広めに配信したい場合にはじめて「慎重な拡張」や「積極的な拡張」を選択するようにしましょう。

GDNでリマーケティング、インタレストカテゴリ、プレースメント、トピック、年齢・性別・子供の有無でターゲティングを行う場合は、赤枠の「柔軟なリーチ」タブの設定も確認しましょう。設定したターゲット「だけ」に広告を配信するためには、このタブの各項目の設定が「入札単価のみ」ではなく、「掲載先の絞り込みと入札単価」となっている必要があります。
3. 広告グループにターゲットを追加する
GDNでは配信方法に応じて、次のようにターゲットの設定方法が異なってきます。
- コンテンツターゲット:キーワード
- リマーケティング、インタレストカテゴリ、カスタムアフィニティ:ユーザーリスト
- プレースメントターゲット:プレースメント
※上記は主要なターゲット設定
コンテンツターゲット
コンテンツターゲットは検索連動型広告と同じように「キーワード」を使ったターゲティングになるため、設定の手順はそれと同じとなります。
GDNの場合、設定されたキーワードのマッチタイプはすべて「部分一致」として扱われます。
※コンテンツターゲットの基本的な考え方は「Google アドワーズ史上、最強のプロダクト、コンテンツターゲットの仕組みと設定、考え方までのスベテ」をご覧ください
リマーケティング、インタレストカテゴリ、カスタムアフィニティ

これらの配信を行う場合、AdWords Editor上では「ユーザーリスト」をターゲットとして設定する必要があります。
①で広告グループを選択、②で「ユーザーリスト」を選択、③で「+ ユーザーリスト」をクリックします。

ユーザーリストの選択ウインドウ開くので、設定したいユーザーリストやカテゴリなどを一覧から選択します。
「リマーケティング リスト」「カスタム アフィニティ」は管理画面で事前に設定し、AdWords Editor上でダウンロードが完了している必要があります。ダウンロードされても一覧が表示されない場合は詳細ダウンロードも試してみましょう。
※リマーケティングやインタレストカテゴリの考え方などは下記の過去記事をご覧ください
プレースメントターゲット

プレースメントターゲットを行う場合は、①広告グループを選択し、②「プレースメント」を選択、③「+ プレースメントを追加」をクリックし、④指定したいプレースメントのドメインを入力します。
※プレースメントターゲットの考え方などは過去記事「プレースメントターゲットの仕組みと設定、考え方までのスベテ」をご覧ください
4. 広告グループに広告を追加する
GDNでは検索連動型広告と異なり、テキスト広告とイメージ広告の両方を設定することができます。
テキスト広告の追加方法は前述した検索連動型広告の設定手順と同じとなりますので、ここではイメージ広告の設定方法についてご紹介していきます。

イメージ広告の追加は、①で広告グループを選択し、②「広告と広告表示オプション」の中から「イメージ広告」を選択し、③[+ イメージ広告を追加]をクリック、④「画像を選択」をクリックしてイメージを選択、⑤で必要事項を設定するという流れになります。
ここで「名前」は、キャンペーンや広告グループを横断してイメージ広告の集計を行う場合を考え、集計しやすいようなネーミングルールを作っておくと便利です。
※イメージ広告で利用できる画像サイズなどは、過去記事「[随時更新] Yahoo!ディスプレイアドネットワーク(YDN)/Google ディスプレイネットワーク(GDN)で使える最新バナーサイズ一覧」をご覧ください
変更内容の確認と変更情報の送信
ここまでの手順で設定が終わり、「ふー、終わった!」っとお思いかもしれませんが、まだ終わりません。まだ大事な作業が2つあります。
変更内容の確認
変更をアカウントに適応する前に、変更内容がGoogle アドワーズのポリシーに適合しているかのチェックを行いましょう。チェックを行わずとも変更内容を送信する事はできますが、変更内容の中でエラーとなったものは送信がされませんので、予めチェックしておくと良いでしょう。
また個ここでチェックされるのはGoogle アドワーズのポリシーに準拠しているかのみです。そもそも意図する変更内容になっているかも必ず確認しましょう!


「変更内容を確認▼」をクリックし、「すべてのキャンペーン」を選択して「変更内容を確認」をクリックします。

変更内容に問題がないかチェックが始まります。変更内容にエラーがないことを祈りましょう。

万が一エラーが発生してしまった場合は、上図のエラーアイコン(赤丸に白抜きの!マーク)を見てみましょう。エラーが発生している箇所が一目瞭然となります。

「変更内容の確認」が完了したら、いよいよ変更内容の送信です。「送信▼」をクリックします。

「すべてのキャンペーン」を選択し「送信」するとアカウントに変更が適用されます。
以上ですべての設定作業が終了になりますが、アップロードが終了したら、実際の管理画面でも反映されていることを確認しましょう。
まとめ
Adwords Editorはアカウント構成の管理や大量入稿をオフラインで作業をするのに大変適したツールです。複雑そうに見えるAdwords Editorでの登録作業は、Adwords Editorを味方につければとてもスムーズにアカウントの内容を編集することができます。本文中では触れませんでしたが、Windowsであれば「Ctrl+C」でコピー、「Ctrl+V」で貼り付けなどのお馴染みのショートカットも使うことができますのでいろいろと試してみて、Adwords Editorの便利さをぜひ体感してみてください。
ただし筆者の体験上、一度に多くの変更ができて便利という反面、設定ミスなどのヒューマンエラーが起きやすいのもAdWords Editorの特徴だといえます。特にキャンペーンタイプ設定をミスし、検索連動型広告だけに配信するつもりがGDNも配信していた、リマーケティングで「慎重な拡張」が設定されていて、知らない間に効果が下がってしまっていたなどの状況に陥ってしまった例は良く聞こえてきます。このようなヒューマンエラーが発生しないようにしっかりと変更した内容はチェックする習慣も身につけましょう!