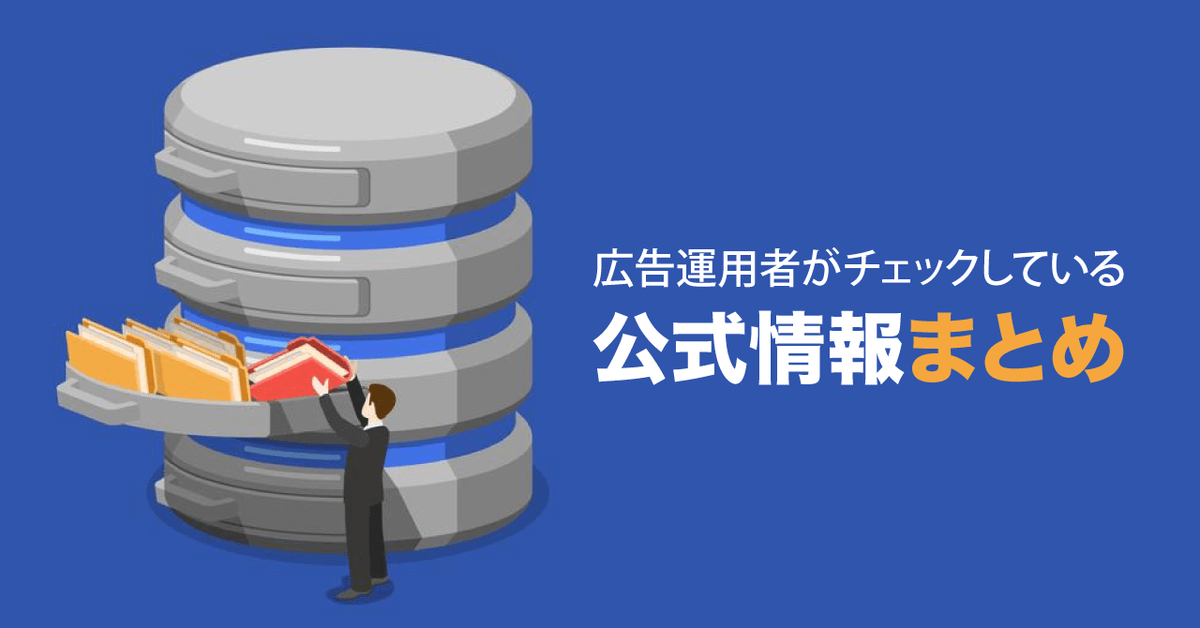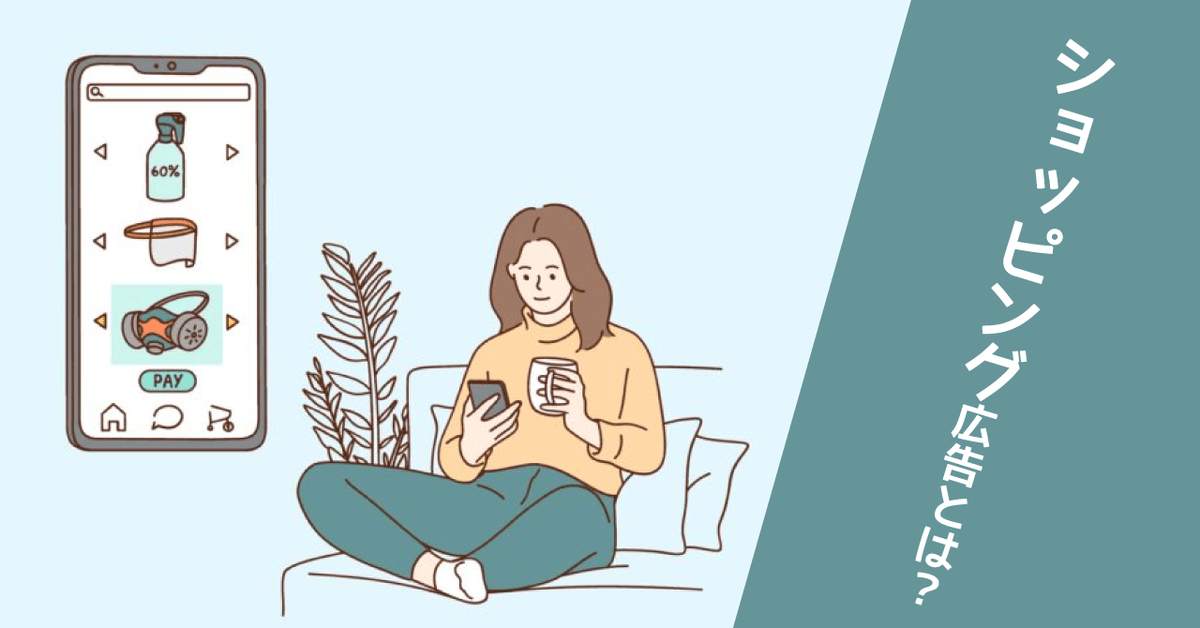Google アドワーズの管理画面には、キーワードプランナーや広告プレビューなどのメジャーなツール以外にも、便利な機能がいっぱい。適切に使うと、運用のスピードアップだけでなく成果改善にも非常に有用です。
参考:9つの機能が追加されたGoogleアドワーズのキーワードプランナー、その新機能解説と使用方法
今回は、意外と知られていない(かもしれない)けれど、とっても役に立つ、Google アドワーズの超絶便利な6つの機能と活用例をピックアップしてご紹介します。
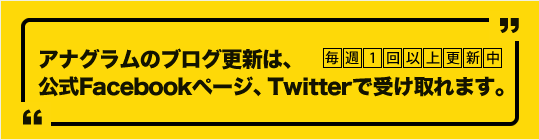 |
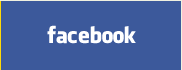 |
|---|---|
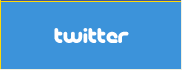 |
目次
その1:オークション分析

選択したキーワードやアカウントが、検索連動型広告の配信面で、同じオークションに参加している競合他社と比べてどうだったかを客観的な数値で可視化できるスグレモノ。管理画面の詳細ボタンをクリックした後、オークション分析ですぐに参照できます。

あまり競合の動向を気にし過ぎても本質的な改善には結びつきにくいですが、検索市場でのポジションやライバル出稿者の動向を把握しておくことで、取るべき選択肢を増やすことができます。
例えば、一緒に掲載されることの多い、重複率の高い競合の広告と比べたとき、自分たちの広告はユーザーがクリックしたくなるような魅力的な情報となっているか、優位性はあるかを検証し、よりユーザーに届きやすそうな訴求で戦う、場合によってはビジネスやプロモーションの見直しを行うことも、ひとつの重要な視点と言えます。
競合のLPや広告はある意味宝の山。自社のアカウントやサイトを凝視しているだけでは、決して得られなかった気付きに出会うこともしばしばです。また、稀に特定の地域やデバイスでは広告を表示していない広告主もおり、自分の環境では存在すら認識していなかった存在にオークション分析レポートで始めて気がついたりと、いろいろ発見もありますので、ぜひ月数回程度の定点観測をお勧めします。
その2:期間比較
ある日を境に成果が良化(or悪化)、なのに今ひとつ要因がつかめない。そんなとき、変化要因に素早くアタリをつける初手として有効なのが期間比較です。標準機能過ぎて恐縮ですが、逆にあまり取り上げられることがないという観点からピックアップさせていただきました。個人的には、これと「デバイス分割」がないと生きていけないぐらい依存している機能です。

Google アドワーズ管理画面の右上で①対象期間(今回は過去7日間)を選んで、②「比較」ボタン→③前の期間をクリックして④適用したあと、⑤表内の+マークをクリックすれば、直近の同期間との比較が、変動値や%付きで表示されます。便利! 前年同期やカスタム期間との比較も可能です。超便利!!

ここでまず、各指標の増減をざっと見ていくだけで、変動要因の推測といかにして対策を取るべきかの判断材料にすることができます。また、特定のデバイスだけが大きく変動しているケースも多いので、分割ボタンからデバイスの項目をクリックして、デバイスごとに分割した数値を見ていくことも、分析に欠かせない視点です。
ちなみにYahoo!プロモーション広告にはまだ本比較機能がないため、筆者の場合、比較元の期間でスクリーンショットを撮り、もう一方の期間を管理画面上に表示して見比べたりしています。csvレポートをダウンロード・成形するより格段に早いです。
その3:ラベル
言わずと知れたラベルです。ひとまとめで分析したいデータ群(広告グループ・広告・キーワードなど)が複数のキャンペーンや広告グループに点在しているとき、データ群ごとにラベルをつけておくことで、フィルタや検索窓よりも素早く、正確に、望みのデータを抽出できてしまうステキ機能です。
広告のABテストで素早く途中経過をチラ見したいとき、特定グループ群だけ抜き出して成果の確認と入札調整を同時に行いたいときなどに絶大な力を発揮します。また、散らかりがちなリマーケティングリストにも設定できます。

設定はカンタン。管理画面の左メニューから「ラベル」を選び、判別しやすい名前をつけて、集合体で見たいデータ群(広告グループ・広告・キーワードなど)に付与するだけです。ラベルの付与はGoogle アドワーズエディターで入稿時にもカンタンに設定できます。

例えばフィルタで任意のラベルを選択すれば、特定のラベルを付与した広告だけを表示することも容易です。
ラベル機能の代表的な活用例、設定方法については以下の記事もご参考ください。
参考:仮説検証のスピードを加速させる、Googleアドワーズのラベル機能の使い方と設定方法
その4:共有ライブラリでの除外
Google アドワーズには共有ライブラリという機能があり、共有ライブラリで設定した内容は、複数のキャンペーンや広告グループで共有することができます。
リマーケティングリストを設定する「ユーザーリスト」機能で使うことが多いかと思いますが、ほかにも除外キーワードや除外プレースメントを全キャンペーンに一括適用できる「キャンペーン除外キーワード(プレースメント)」という機能もあります。検索クエリやプレースメントレポートを見ていて、全キャンペーンに除外登録したいものがあったときは、このリストに追加すれば、リストが適用されている全キャンペーンから共通で除外されます。
共有ライブラリでの除外キーワードの設定方法

左メニューから①「共有ライブラリ」を選び、キャンペーン除外キーワードの②「表示 >>」をクリック。

③「+リスト」ボタンを押します。

④除外キーワードリストの名前(分かりやすければ何でも大丈夫です)をつけ、⑤キーワード欄に除外したいキーワードを入力。最後に⑥保存ボタンを押してください。このとき、そのままキーワードを入力すると「部分一致」扱いとなって、ビジネスチャンスのあるキーワードでも広告が表示されなくなってしまうリスクがあるので、完全一致かフレーズ一致での除外をお勧めします。半角 []でキーワードを囲えば完全一致、半角””で囲えばフレーズ一致として登録がされます。

除外キーワードリストの作成と保存が終わったら、⑦先ほど作ったリスト名をクリックして、キーワードを除外したいキャンペーンに適用していきます。

リスト名のクリック後、上記画面に遷移するので、⑧キャンペーンに適用をクリック。

⑨キーワードを除外したいキャンペーンを選択し、⑩保存ボタンを押して完了です。おつかれさまでした!
なお、プレースメントの除外の場合も、共有ライブラリ内の「キャンペーンの除外プレースメント」からほぼ同じ手順で行うことができます。キーワードがドメイン(例:anagrams.jp)に変わるだけで、基本まったく同じ作り方ですが、もちろんこちらは、マッチタイプを表す[]や””の記号は不要です。
共有ライブラリでの除外は、それぞれのキャンペーンごとに除外登録をしなくてよいので、追加が発生したときに共有ライブラリだけに登録すれば完了するので、運用面や管理面で大変便利です。ただしGoogle アドワーズエディターでは共有リストの除外設定がコピーされないこともあり、新しいキャンペーンを追加した際は、共有ライブラリから新規に適用する必要があるのでその点は注意が必要です。
その5:管理画面上でのコピー&ペースト
管理画面から手動で追加するのはちょっとメンドクサイ、といってGoogle アドワーズエディターを開くまでもない。そんなちょっとした編集・追加の際に便利なのがこれ。読んで字のごとく、そのままコピペです。
増やしたいキャンペーン、広告グループ、広告、キーワードなどにチェックを入れ、Ctrl+Cでコピー→Ctrl+Vでペーストです。あとは変更したい部分をちょっと編集するだけ。便利な時代になりましたね。
ただ、変更予定の要素(キーワード、広告、入札価格など)の一部変更漏れなど、手軽に使えるコピー機能だからこそのうっかり見落としリスクもありますので、編集は慎重に。念のため見直しするとモアベターですね。
その6:アトリビューション
アトリビューションは、アクセス解析なしでアシストコンバージョンや、購入までの期間をざっくりと把握することが可能です。対象データが “Google アドワーズの検索連動型広告のみ(検索パートナーにおけるデータも含まれません)” と若干限定的になっている点に留意しておきましょう。
ちなみにGoogle アナリティクスが閲覧できる状態だと、マルチチャネル機能の「アシストコンバージョン」や「期間」を参照すればほぼ事足りるので、Google アナリティクスが入っていない、セキュリティ的に参照できないなどの場合に有用な機能です。

アシストコンバージョンの参照方法は、管理画面タブの「運用ツール」から①アトリビューションを選択後、②アシストコンバージョンをクリックするだけ。アシストクリック後のコンバージョン数を参照することで、いつもの管理画面では見えてこない、キーワードごとのコンバージョン貢献度を見ることができます。
上図で言うと、「広告代理店」の完全一致(Exact)ワードのコンバージョン数は11件ですが、アシストコンバージョンが1件あります。「広告代理店」で検索してサイトにきたもののその場ではコンバージョンせず、後日、そのとき知った会社名(アナグラム」で再度検索し、広告経由でコンバージョンした場合、、、コンバージョンは「アナグラム」につきますが、実は「広告代理店」の広告露出がなければ、得られなかったコンバージョンだったかもしれません。
直接的なコンバージョンは少なくとも、アシストクリックの多いキーワードの場合、安易に入札を下げたり配信を抑制したりしないほうがトータルの成果を担保できる可能性がありますので、事前に割合を把握しておくことで判断の補助材料となり得ます。
またアシストコンバージョンと同じく、アトリビューション左メニューの「期間」をクリックすると、最初のクリックからコンバージョンまでにかかった日数も参照できます。商材によって結構分布は変わってきて、衝動買いや単価の安い商品は比較的短い日数でコンバージョンする割合が多く、検討期間が長いものや単価の高い商品は、コンバージョンまでの日数が長い傾向にあります。
主にリマーケティングリストの設計や、コンバージョンが上がるまでどのぐらいバッファを見るべきかの参考に使うことが多いです。
例えばコンバージョンの80%が3日以内、15%が14日以内にあがっているなら、3日以内に訪問したユーザーと4日~14日以内に訪問したユーザーのリマーケティングリストを作って配信することで、コンバージョン見込のあるほぼすべてのユーザーへリーチしつつ、ボリュームゾーンごとに入札調整が可能になります。15日以降のユーザーはほぼボリュームがないので思い切って一切配信しないか、配信しても14日以内の2グループよりはかなり低い入札単価で配信していくイメージです。
※なお、コンバージョンが頻繁に上がり、極端なトレンドが少ない(Googleが機械学習しやすい)商材であれば、日数ごとのグループに人力で強弱をつけるより、30日以内などざっくりとしたグループをひとつだけ作り、あとはDCO(ディスプレイキャンペーンオプティマイザー)に任せて自動化したほうが成果を出しやすい場合もありますのでご参考まで。
まとめ
今回取り上げた機能以外にも、入札戦略、自動化ルール、レポートエディタ、共有予算、ディスプレイキャンペーンプランナーなどなど、状況に応じて上手く活用することで運用を助けてくれる便利な機能はたくさんあります。
まだ各機能の活用や把握が今ひとつという方へのお勧めとしては、ひたすら管理画面の隅から隅までクリックし、ヘルプを読み実際に使ってみること。それで大半の機能の役割と使い方はある程度頭にインプットできると思います。
もちろん、使うか使わないかは状況によって変わってきますが、こういう機能がある、ということを知っているだけでプレイヤーの引き出しや対応力は差となってきます。最初のうちは特に、1日1機能でもいいので、見て、さわって、覚えて、活用できそうなものはどんどん取り入れてみてくださいね。